Professional South Korea VPN Provider
We provide different korea vpn package, more than 500 Korea IPs online!
|
|
FAQ
VPN Troubleshoot
Error 619:
Solution:
1) Make sure that port 1723 and IP Protocol 47 (GRE) are opened.
Disable your windows firewall.
2) Make sure no other secure software blocks your access, for
example, if you use Norton secure software, you may need to add the
remote client's IP so that the client can access.
Error 628:
The port is disconnected or The connection was terminated by the
remote computer before it could be completed. This is most likely a
modem or phone line noise issue or blocking port issue.
Solution:
1) make sure you have good phone line.
2) Upgrade the modem/router firmware.
3) Make sure you logon using the correct username or password or try
different username.
4) Reinstall the modem.
5) Check the router/firewall settings.
6) Make sure the router is VPN pass through or GRE is enabled.
Error 630:
The port was disconnected due to hardware failure.
Solution:
1) Check that the modem is plugged in, and if necessary, turn the
modem off, and then turn it back on.
2) Check if your modem is being given a bad init string - with a
command that it does not support.
3) Check if another program is already using the modem, or, if the
modem or serial port's resources configuration is incorrect.
4) Reboot your computer and try it again.
5) If that doesn't work, go to Start -> Settings -> Control Panel ->
Modems -> Diagnostics and get More Info from your modem. If it
fails, your modem driver is corrupt and needs to be re-installed.
6) Update the modem drivers.
Error 633:
Modem is already in use, or is not configured for Remote Access dial
out or The port is in use.
Solution:
1) Verify no other applications that are using the modem. You can
open Task Manager to check that by press CTRL+ALT+DEL. Another way
to test it is reboot the computer.
2) This behavior may occur when another device with a driver, for
example outdated Palm Pilot software, conflicts with the modem.
3) Telephone.ini or unimdm.tsp is missing or damaged.
4) Make sure the modem is setup correctly and may apply SP.
5) Removing and reinstalling it, or apply the new drive may fix the
problem.
6) Make sure no two ISDN installed on the same machine and attempt
to connect to the same server.
Error 638:
Remote PPP peer or computer is not responding.
Solution:
If you have tried many thing other people suggest like rebooting,
reloading hardware and re-installing the VPN or dial in connection,
you still get the same problem. I will suggest to check the router
settings and make sure TCP Port 1723, IP Protocol 47 (GRE) are
opened. Also make sure that the router has the PPTP enabled and not
firewall block the traffic. On the RAS server, check the DHCP
settings.
Error 645:
Internal authentication error (also re: error 913), or Dial-Up
Networking could not complete the connection to the server.
Solution:
1) Make sure you are entering your correct username and password
when connecting.
2) Uninstall and reinstall the Dial Up adapter.
Error 678:
There was not answer.
Solution:
1) Make sure you have good connection.
2) If using VPN, make sure the port 1723 and IP Protocol 47 (GRE)
are opened.
Error 691:
Access denied because username and/or password is invalid on the
domain.
Solution:
1) Verify the logon ID and password are correct.
2) Turn off your windows firewall (Control Panel>Windows Firewall)
3) Check your Antivirus firewall, it should be allowed to VPN
software.
Error 721:
Remote PPP peer or computer is not responding.
Solution:
Switch from PPTP to L2TP.
Error 732:
The PPP negotiation is not converging.
Solution:
Make sure you have good connection.
Error 741 - 789:
The local computer does not support the required encryption type.
Solution:
1) Make sure you enter correct password.
2) Check that you selected IPSec VPN in connection setting and your
preshared-key is correct (for manual connection in L2TP).
3) Switch from L2TP to PPTP.
Error 792:
The L2TP Connection Attempt failed because security negotiation
timed out.
Solution:
1) Check that you selected IPSec VPN in connection setting and your
preshared-key is correct.
2) Switch from L2TP to PPTP.
Error 800:
Unable to establish the VPN connection. The VPN server may be
un-reachable, or security parameters may not be configured properly
for this connection.
Solution:
1) Make sure no other secure software blocks your access, for
example, if you use Norton secure software, you may need to add the
remote client's IP so that the client can access.
2) If you can establish the VPN from the desktop at home but not
from the laptop. Make sure no security software like Microsoft
OneCare software that blocks the GRE.
Error 806:
A connection between your computer and the VPN server has been
established but the VPN connection cannot be completed. The most
common cause for this is that there is at least one internet device
between your computer and the VPN server is not configured to allow
GRE protocol packets Verify that protocol 47 GRE is allowed on all
personal firewall devices or routers. if the problem persists,
contact your administrator.
Solution:
1) Make sure you can reach the VPN server by using ping. Sometimes,
poor connection can cause this issue too.
2) Make sure other secure software blocks your access, for example,
if you use Norton secure software, you may need to add the remote
client's IP so that the client can access.
Vista with Live OneCare Installed - Could Block VPN:
Windows Live OneCare replaces the existing built-in firewall and
although applications are enabled by default for communication,
certain required ports aren't. Thus, when you attempt to create a
VPN connection to a network, the process will appear to hang, then
fail, at the username and password authentication stage. To resolve
the problem, perform these steps:
Solution:
1) Start the Windows Live OneCare console (right-click the OneCare
taskbar icon, which is normally a green circle with 1 in it, and
select "Open Windows Live OneCare").
2) On the left side of the OneCare dialog box under Other Tasks,
click the "View or change settings" link.
3) On the "Windows Live OneCare Settings" dialog box, select the
Firewall tab.
4) Click the "Advanced settings" button.
5) Select the "Ports and Protocols" tab on the "Advanced settings"
dialog box.
6) Select the "VPN - General Routing Encapsulation (GRE)" check box.
7) Click OK to all open dialog boxes.
Mcafee Plus Internet Security - Could Block VPN:
Solution:
1) Begin by opening the mcafee security center by right clicking on
the Mcafee icon near the system tray (the clock in the lower right
of the screen.) You will need to click on "Advanced Menu".
2) Next, on the left panel of Mcafee Security Center. Click
"Configure", then "Internet & Network". Afterwards, click the
"Advanced" button.
3) Next, on the left hand side of the window, select "Trusted and
Banned IPs & Click Add".
4) Add a single IP address, th server IP address. In the description
field, you can add any description you would like to describe the
connection. When you are done, click the OK button. After closing
the Security Center, you should now be able to connect to the VPN.
Norton Internet Security - Could Block VPN:
Solution:
1) Begin by opening the Norton program window by double clicking on
the icon in your system tray (in the lower left of your screen near
your clock). Next, you will need to click on "Options" and then
"Norton Internet Security".
2) Next, click on "Personal Firewall" and "Trust Control" and then
click on the "Trusted" tab. Click the "Add" button.
3) Add the IP address for the VPN server. Next, Click the Ok button.
4) Finally, click the OK button to apply the settings. After closing
the Security Center, you should now be able to connect to the VPN.

Trial Korea VPN, Only $0.99 for 10 hours
South Korea VPN ( 1 IP) $0.99/10 hours
Korea VPN, 1 Korea IP Package
South Korea VPN ( 1 IPs) $5/MonthKorea VPN, 50 Korea IPs Package
South Korea VPN ( 50 IPs) $15/MonthKorea VPN, 150 Korea IPs Package
South Korea VPN ( 150 IPs) $20/MonthFree VPN Account Apply
Are you a webmaster, blogger or a recognized member of some online
forum? Write about us on your website, blog or forum and GET a FREE VPN
account. It can be a review or an introduction about us and our
services.
Requirements:
- The content must be written by you and not copied from some where else
- You can put the review on the index page or any other secondary page.
- The content must remain on the site permanent
- The Google PR of the page you post the review on must be at least 2
- The review must have a direct link (dofollow) to our website http://www.koreavpn.net
- The review must be at least 150 words
- The review can be in any language
Once you publish your review or introduction, please Contact us below with the URL of the page. We will activate your FREE service if our requirements are meets by your review.
Compatible with:
- Windows XP and Windows Vista
- Windows 95/98/Me/NT/2000/Windows 7
- Mac OS X 10.2 and higher
- Linux, IPhone, WM Smartphones
- Any PPTP compatible device/software
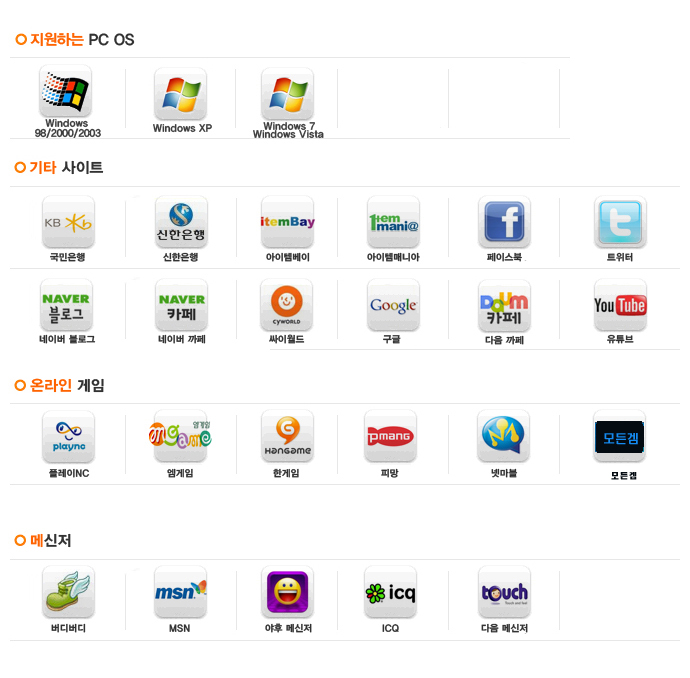
© Koreavpn.net 2011 All Rights Reserved
